Milestones Professional Automation: Microsoft Excel VBA Examples
- Free Vba Excel Templates
- Free Excel Vba Book
- Free Excel Vba Downloads
- 2500 Excel Vba Examples Free Download Version
- 2500 Excel Vba Examples Free Download 64-bit
- 2500 Excel Vba Examples Free Download For Pc
Warning: The information on these pages should only be used by software developers who are familiar with a Windows programming environment. KIDASA does not take responsibility for any damage caused to your information or computer due to programming errors.
Excel VBA Example #1
Here’s a simple example of how Milestones Professional’s OLE Automation can be used to reformat a Microsoft Project schedule for printing on a single page on a large format plotter.
Download Excel VBA macro examples. From this page you can download Excel spreadsheets with VBA macro examples. The files are zip-compressed, and you unzip by right-clicking (once the file is downloaded) and choose 'Unpack' or whatever Windows suggests.
The Microsoft Excel spreadsheet:
The Milestones schedule:
If you would like to try this example, do this:
- Download the MilestonesOLEExcelExample1.zip file
- “Unzip” the file to a folder on your computer.
- Copy the Template (ExcelTemplate1.mtp) to your Milestones Professional personal templates folder.
- Start Excel and open the ExcelExample.xls file.
- In Excel, choose Macro on the Tools menu, then choose Macros.
- Click to select the “CreateOutlinedSchedule” macro.
- Click the run button.
(This download is recommended for those familiar with Visual Basic and Microsoft Excel).
Excel VBA Example #2
Here is a more advanced example of how you might use Milestones Professional’s OLE Automation interface with Excel.
Produces a schedule for each sheet in the Excel Workbook.Each sheet represents a condominium building project.
The Excel worksheet (shown below the schedule), includes:
- contractor name
- the type of contract (hook up gas, cabinets, …)
- Contract total $
- $ paid (used) to date
- % of work complete
- The program calculates the % of money remaining and compares it to the %of work remaining.
- The % of work remaining and % of money remaining are displayed as a pie symbol.
- The “performance indicator” column gives a quick way of telling whether the subcontract is in trouble (red), doing ok (yellow) or doing very well (green). The colors are based on how the % of work remaining compares to the % of money remaining.
The schedule
To try this example
If you would like to try this example, click here to download a zip file which contains:
MilestonesOLEExcelExample2.xls – The Excel spreadsheet with data and program
ExcelTemplate2.mtp – The Milestones Professional template used by the program
(This download is recommended for those familiar with Visual Basic and Microsoft Excel).
Excel VBA Example #3
Here’s a simple example of how you might use Milestones Professional’s OLE Automation to take information from an Excel spreadsheet and generate a schedule with a DataGraph.
The Spreadsheet (partial)
The Milestones Professional Schedule:
To try this example:

- Download the MilestonesOLEExcelExample3.zip file
- “Unzip” the file to a folder on your computer.
- Copy the Template (ExcelTemplate3.mtp) to your Milestones Professional Personal template folder.
- Start Excel and open the ExcelExample.xls file.
- In Excel, choose Macro on the Tools menu, then choose Macros.
- Click to select the “CreateOutlinedSchedule” macro.
- Click the run button.
(This download is recommended for those familiar with Visual Basic and Microsoft Excel).
Note: The DataGraph and ValueSet are defined in the template and are automatically generated using the numbers in the “Mail Qty” Column. The numbers are spread over the duration of the task’s time frame.
Excel VBA Example #4
This example creates a spreadsheet from a Milestones Professional schedule.
The Excel Visual Basic Program:
Here’s the Visual Basic Program that generates a spreadsheet from an existing Milestones Professional schedule. This is a simple example which you may use as a starting point for building your own program.
To try this example:
If you would like to try this example, do this:
- Download the MilestonesOLEExcelExample4.zip file
- “Unzip” the file to a folder on your computer.
- Start Excel and open the MilestonesOLEExcelExample4.xls file.
- In Excel, choose Macro on the Tools menu, then choose Macros.
- Click to select the “CreateSpreadsheet” macro.
- Click the run button.
- When prompted, enter the name of an existing Milestones Professional schedule.
(This download is recommended for those familiar with Visual Basic and Microsoft Excel).
Excel VBA Example #5
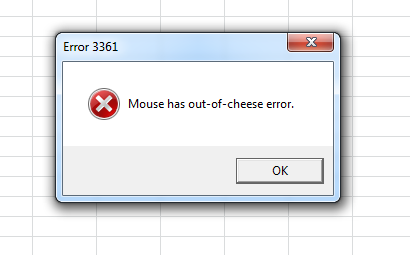
Free Vba Excel Templates
This example uses OLE Automation to generate schedule for a specific resource, taken from an Excel spreadsheet:
Free Excel Vba Book
- User runs the VBA macro “MakeMiles”
- A form is populated with available Resource Names from the spreadsheet.
- User selects the desired resource name
- “MakeMiles” creates a Milestones schedule of that resource’s tasks.
Free Excel Vba Downloads
The Milestones Professional Schedule:
2500 Excel Vba Examples Free Download Version
To try this example:
If you would like to try this example, do this:
2500 Excel Vba Examples Free Download 64-bit
- Download the MilestonesOLEExcelExample5.zip file
- “Unzip” the file to a folder on your computer.
- Start Excel and open the MilestonesOLEExcelExample5.xls file.
- In Excel, choose Macro on the Tools menu, then choose Macros.
- Click to select the “MakeMiles” macro.
- Click the run button.
2500 Excel Vba Examples Free Download For Pc
(This download is recommended for those familiar with Visual Basic and Microsoft Excel).