See our Best PDF Practices webinar for some helpful tips on working with PDFs in CAD.
Solution: It may be possible to reduce the size of the DWF by editing the DWF pc3 file to use 24-bit rather than 32-bit colours: Reducing the DPI should also help reduce the size of the DWF file.
Issue
You plotted from AutoCAD to PDF, and the file size is too large. You need to reduce your PDF file size.
Cause
PDFs created from AutoCAD are a vector-based graphic file. The more vector information a PDF contains, the larger the file size. Your drawing likely includes a number of objects that use an excessive amount of vector information, which is causing the file size to balloon. The steps below will help you troubleshoot your drawing to identify and eliminate these problematic objects.
Solution
Need to reduce the file size quickly, and don't have time to troubleshoot your drawing for what might be causing the large file size? We recommend using a free website called SmallPDF.com to reduce the size of PDF files.
The following troubleshooting steps will minimize the file sizes of PDFs you create when plotting, but they're also AutoCAD best practices for optimal drawing performance. AutoCAD reads vectors in much the same way as PDFs do. These steps will improve your drawing's AutoCAD performance dramatically, giving a boost to your daily drafting speed.
1. Is this a colorized rendering plan?
If so, the colorization may be contributing to the large file size. Use the recommendations in the following articles to reduce your file size:
2. Is your drawing corrupt?
A corrupt drawing file can result in an excessively large PDF size. Follow our steps to clean your drawing and all Xrefs.
3. Does the drawing include extremely dense hatches?
If so, these hatches may be increasing the file size. For example, sand hatches use vector information for each dot. For a line-based hatch, each line adds more vector information. Try increasing the scale of your hatches to reduce PDF size.
Important: You may have some solid-looking hatches that are actually extremely dense hatch patterns. Switch these hatches to an actual solid pattern to reduce the file size.

4. Does the drawing use complex plant symbols?
As with hatches, the more lines, the larger the file size. Do you have a lot of shrub symbols using a detailed symbol? Try switching them out for our default simple symbols to see how the PDF size is affected. Tree symbols can also have this issue.
5. Does your drawing include lots of gradients?
If so, the gradients may also be causing the problem. We recommend avoiding the use of gradients in AutoCAD. Too many gradients can slow performance and make PDFs unusable.
See our steps for eliminating gradients from your drawing.
6. Does your drawing include a hatch with an overly complex boundary?
A hatch placed with a pickpoint can frequently pick up a convoluted boundary that you didn't intend. We've seen this type of boundary spike single pages up 25 MB or more for a single page PDF.
The example to the right shows an actual hatch that caused a 100MB spike in PDF file size over a multi-page PDF output, crashing AutoCAD and the PDF reader in the process.
If your drawing includes a hatch that fits this description, the solution is to draw polylines for the hatch boundary, then place the hatch using polyline boundary selections – for both the external border and any internal islands – rather than pickpoints.
7. Does your drawing include a hatch created with a corrupt PAT (.pat) file?
A corrupt PAT file can increase PDF file size. You can confirm a problem PAT file by placing that hatch in an otherwise-blank drawing. If you can replicate the huge PDF size from that drawing containing only that hatch, you'll know that hatch's PAT file is causing the issue.
After isolating and identifying the problem hatch, try using a different hatch pattern with a similar appearance instead.
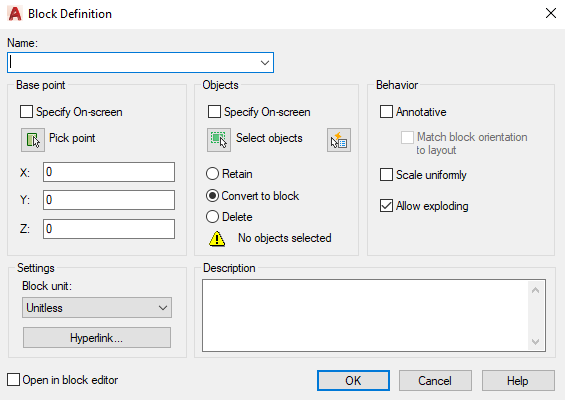
8. Does your drawing contain large images?
PDFs generated from AutoCAD are always vector based rather than raster. If you reference large file size JPGs, PNGs, TIFFs, or other PDFs, the entire file size of those images will be included in the resulting plotted vector PDF.
You can address this issue by either:
- Resaving the referenced images as much smaller files (we recommend using JPGs or PNGs), or
- Using a PDF editor such as SmallPDF.com to flatten the PDF to raster
9. None of the above? Isolate the issue.
Because a large PDF size is almost always caused by an issue in your CAD drawing, isolating that issue is a great way to find out what is causing it.
If you've addressed all the common causes of large PDF files listed above (colorized plan/too many solid or gradient hatches, dense hatches, overly complex linework, problematic hatch boundaries, corruption, etc.), it's time to do some isolation troubleshooting.
9A.Save As to a new file name. You'll be deleting objects, and you don't want to save over your original file accidentally.
9B. Plot each layout separately (do not use the PUBLISH command). Identify which individual sheets have a file size issue. Try to determine what is the same about them.
9C. Start systematically deleting items from a problem layout and then plotting to PDF after each test to see how it affects the file size.
How our technicians would diagnose this issue
Here's an example of how we located and diagnosed the problem hatch pictured above:
- Isolated the hatch to a single layout, which we plotted to PDF at 25 MB.
- Ensured the layout contained no gradients, not too many hatches, and no tiny-scale hatches.
- Made sure the layout contained no other objects, turning on all layers.
- Used CTRL+A to select all, and deselected what we could see. There was some text off in the distance outside Paper Space, but we plotted the PDF and determined the text wasn't the cause.
- Deleted the viewport and plotted to PDF. The file size dropped from 25 MB to 125 KB, indicating that the issue was in the visible portion of Model Space rather than Paper Space.
- Used the UNDO command to bring the viewport back, then deleted all hatches in Model Space instead (using the QSELECT command).
- Plotted to PDF again, and the file size again dropped, meaning the issue was originating with a hatch.
- Used the UNDO command again to bring back hatches, then used QSELECT to only delete all solid hatches. Plotted to PDF, and noted that the 25 MB file size remained, meaning the issue was originating from a patterned hatch.
- Started deleting certain patterns and plotting each time, until the file size dropped, which isolated the issue to a single paver pattern.
- At this point, just selecting the hatch made it clear it was the issue (convoluted boundary issue or corrupted PAT file).
- However, if your drawing includes several instances or large areas of the problematic pattern, you could continue isolating to a certain region of the plan to find the bad hatch.
This isolation troubleshooting method works for a number of issues – not just PDF file size! If deleting the hatches fails to decrease the PDF size, move onto other object types. The solution will usually become clear once you're able to isolate the cause. If not, send us the following items in a technical support ticket:
- The file with the isolated issue
- A description of exactly what you're plotting so we can replicate the issue
- A list of the troubleshooting steps you've already tried
Including all these items in your ticket will allow us to diagnose and address the issue more quickly so you can get back to work.
Recently I ran into an issue when trying to send some CAD files (.dwg) to a client of mine, his email would only accept up to a 10mb file.
While most of the time I would just ftp, or host it for him to download, this particular client is not very computer or internet savvy and really only knows how to use his email and other basic programs. So rather than try to walk him through how to download something or access my ftp I simply spent a few minutes trying to shrink my drawing size.
While this process isn’t always do able, my particular file was only 13mb so it didn’t need to shrink by much. But these tips will typically work to reduce your size to some extent.
These are my go to steps in reducing a .dwg’s size
- Detach any unneeded xrefs (not really going to reduce much but it does help clean up a drawing)
- Remove any unnecessary images (many times images are not required to be sent to a client if they are just requesting the drawing files)
- Use the purge command (this will clean up your drawing of any unused blocks, line types, text styles, etc… Also be sure the include nested items option is checked at the bottom of the dialog box)
- Use the overkill command (will remove duplicate line work, blocks, etc…)
- Remove the last of your unused layers, for any layers that won’t let you delete them try the LayDel express tool command to delete these layers
If even after using these tools your autocad drawing it too big still try splitting it into multiple files and xreferencing them to a main drawing file.
This could mean seperating out things like contours, property lines, utilities, and site plans into a drawing for each one and xreffing each file. Know you can send these file separately and have your client or peer re assemble them upon receipt.
If you’ve got any of your own autocad tips or tricks that you use to reduce file size or just have a question please leave a comment below and don’t forget to subscribe!
Cheers,
Brandon
 The following two tabs change content below.
The following two tabs change content below.How To Reduce Cad File Size
Autocad File Size Reduce Commands
- AutoCAD How To: Edit Block Attributes in Excel: Import/Export Attributes – 2 Minute Tuesday - January, 1970
- AutoCAD How To Copy and Paste in another drawing: 4 Easy Tips! – 2 Minute Tuesday - January, 1970
- AutoCAD How To: FIND & REPLACE Text in An Entire Drawing Automatically – 2 Minute Tuesday - January, 1970