Windows can't open this file: File: example.gho To open this file, Windows needs to know what program you want to use to open it. Windows can go online to look it up automatically, or you can manually select from a list of programs that are installed on your computer. To change file associations.
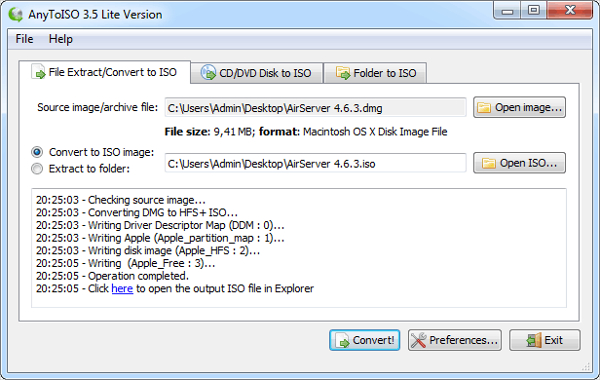
Acronis backups (.tib files) of disks or partitions can be converted to virtual hard disks (.vhd(x) files). You can run a converted .(x) file as a virtual machine.
A virtual machine is an emulation of an operating system, meaning that you will be able to run a second operating system while you are still working in the main operating system installed on your computer. For example, you have Windows 10, but want to use an old program that cannot work in Windows 10 and only works in Windows 7, but you do not want to keep the old Window 7 just for this one program. In this case, you can create a backup of the old system, convert this backup to a .vhd(x) file, and then create a virtual machine containing your old Windows 7.
To be able to create a virtual machine, your computer should meet these prerequisites:
- you need to set up a special software - Microsoft Hyper-V. Hyper-V is included into/can be installed on:
- Windows 8/8.1 (64-bit) Pro and Enterprise
- Windows 10 (64-bit) Pro and Enterprise
- Your CPU needs to support SLAT technology.
- Virtualization must be enabled in your computer’s BIOS.
Tib Files Convert To Iso Download
How to check whether your system is 32-bit or 64-bit.
How to check whether CPU supports SLAT.
How to enable virtualization in BIOS and turn on Hyper-V.
To create a virtual machine:

- Open Hyper-V Manager: Start -> in Search, type Control Panel and click Control Panel -> Administrative Tools > Hyper-V Manager.
- In the left pane of the Hyper-V Manager, select your machine's name.
- Under Actions, click New and select Virtual Machine.
- In the next step, specify a name for the new virtual machine and its location.
- Choose the type of generation you would prefer to use. If the original operating system is Windows 7 or Windows XP, you need to select Generation 1; otherwise you can select Generation 2. This detailed comparison helps you decide between Generation 1 and Generation 2.
- In the next steps, review memory and network settings. You can adjust them depending on your needs. If you have limited physical RAM installed (2GB or less) clear the Use Dynamic Memory for this virtual machine check box. You can configure network settings later.
- On the Connect Virtual Hard Disk screen, select Use existing virtual hard disk and select the .vhd(x) file which your backup has been converted to.
- On the Summary screen, review the selected configuration. Click Finish.
Tib Files Convert To Iso File
Now you can use the virtual machine.